Bulk Delete Gmail Emails: Quick & Easy Guide
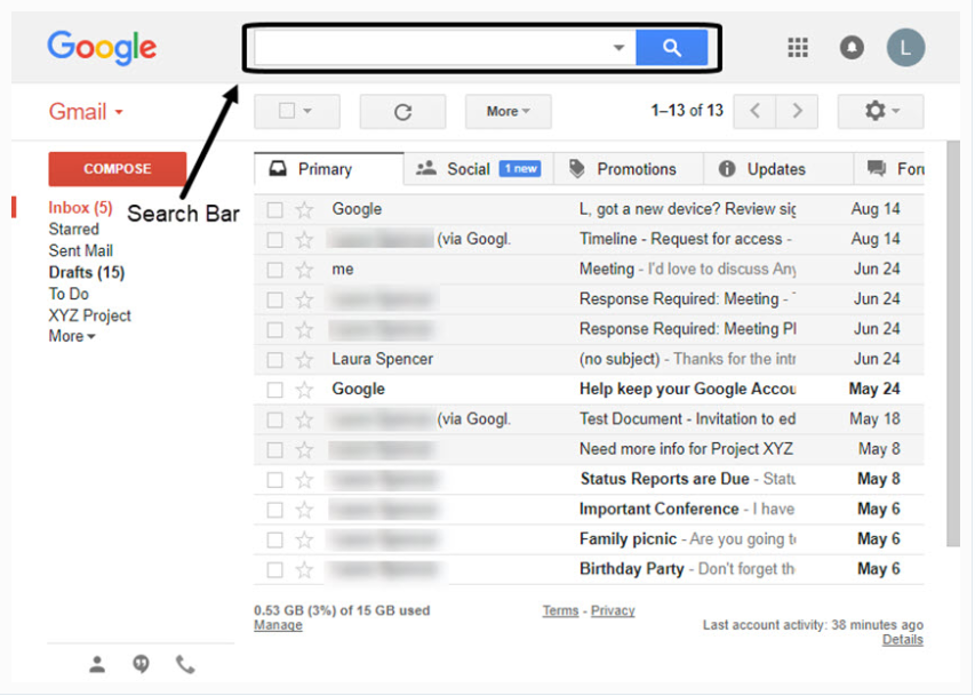
Struggling with a cluttered Gmail inbox? You're not alone. Over time, emails pile up, making it hard to find important messages. Fortunately, bulk deleting Gmail emails can help you regain control of your inbox quickly and efficiently. Whether you're looking to clean up old newsletters, promotional emails, or just reduce clutter, this guide will walk you through the process step-by-step. From using filters to selecting multiple emails at once, you’ll learn how to streamline your inbox in no time. (Gmail cleanup, email management, bulk delete emails)
Step-by-Step Guide to Bulk Delete Gmail Emails
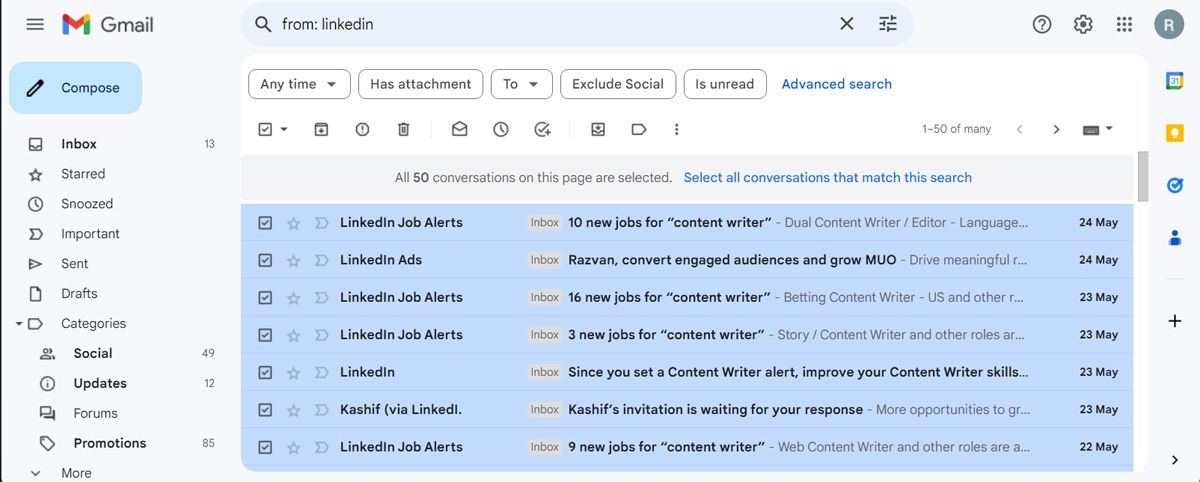
Step 1: Access Your Gmail Account
Start by logging into your Gmail account. Ensure you’re using a desktop browser for the best experience, as bulk actions are more accessible on larger screens. (Gmail login, desktop browser)
Step 2: Use the Search Bar for Specific Emails
Gmail’s search bar is a powerful tool for finding specific types of emails. For example, search for label:promotions to target promotional emails or older_than:1y for emails older than a year. This narrows down the emails you want to delete. (Gmail search operators, filter emails)
Step 3: Select Multiple Emails
Click the checkbox next to one email to select it. To select all emails on the page, click the checkbox at the top. Alternatively, use the Shift key to select a range of emails. (Select multiple emails, Gmail checkbox)
Step 4: Delete the Selected Emails
Once you’ve selected the emails, click the Delete icon (trash can symbol) at the top of the page. Confirm the action to move the emails to the Trash folder. (Delete emails, Gmail trash)
📌 Note: Emails in the Trash folder are automatically deleted after 30 days. If you want to permanently delete them immediately, go to the Trash folder, click the Delete forever option.
Advanced Tips for Bulk Deleting Gmail Emails

Use Filters for Automated Deletion
Set up filters to automatically delete emails based on specific criteria, such as sender or subject. Go to Settings > Filters and Blocked Addresses, create a new filter, and select the Delete it option. (Gmail filters, automated deletion)
Utilize the Category Tabs
Gmail’s category tabs (Primary, Social, Promotions, etc.) help you target specific types of emails. Navigate to the desired tab, select multiple emails, and delete them in bulk. (Gmail categories, bulk delete)
Checklist for Bulk Deleting Gmail Emails

- Log into Gmail using a desktop browser.
- Use search operators to find specific emails.
- Select multiple emails using checkboxes or the Shift key.
- Delete selected emails and confirm the action.
- Empty the Trash folder for permanent deletion.
- Set up filters for automated email management.
Bulk deleting Gmail emails is a straightforward process that can save you time and keep your inbox organized. By using search operators, filters, and category tabs, you can efficiently target and remove unwanted emails. Remember to regularly clean your inbox to maintain productivity and ensure you never miss important messages. (Inbox organization, email productivity)
Can I recover emails after deleting them in bulk?
+Yes, emails moved to the Trash folder can be recovered within 30 days. After that, they are permanently deleted.
How do I delete emails older than a year?
+Use the search operator older_than:1y in the search bar, select all emails, and delete them.
Can I automate the deletion of specific types of emails?
+Yes, set up filters in Gmail to automatically delete emails based on criteria like sender or keywords.



