How to Clear Your Browser Cache Quickly & Easily

<!DOCTYPE html>
Is your browser feeling sluggish? Are websites loading slower than usual? It might be time to clear your browser cache. Browser caching is a handy feature that stores website data locally, allowing for faster load times on subsequent visits. However, over time, this cached data can accumulate and cause issues, such as outdated content or even website errors. Clearing your cache is a simple yet effective way to resolve these problems and ensure a smoother browsing experience. (browser cache, clear cache, website performance)
Why Clearing Your Browser Cache is Important
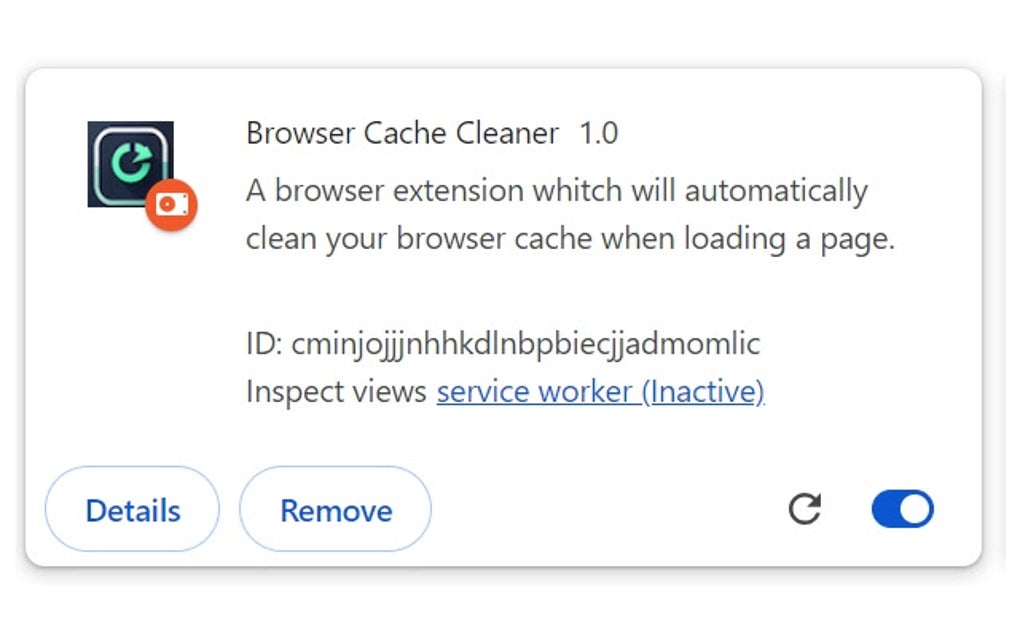
Before diving into the “how,” let’s understand the “why.” Your browser cache stores various files like images, scripts, and stylesheets from websites you visit. While this speeds up loading times, it can also lead to:
- Outdated Content: Cached files might not reflect the latest version of a website.
- Storage Issues: Excessive cached data can consume valuable storage space.
- Website Errors: Corrupted cache files can cause websites to malfunction.
Clearing your cache ensures you’re viewing the most up-to-date version of websites and frees up storage space. (clear browser cache, website loading speed, cache issues)
How to Clear Your Browser Cache: Step-by-Step Guide
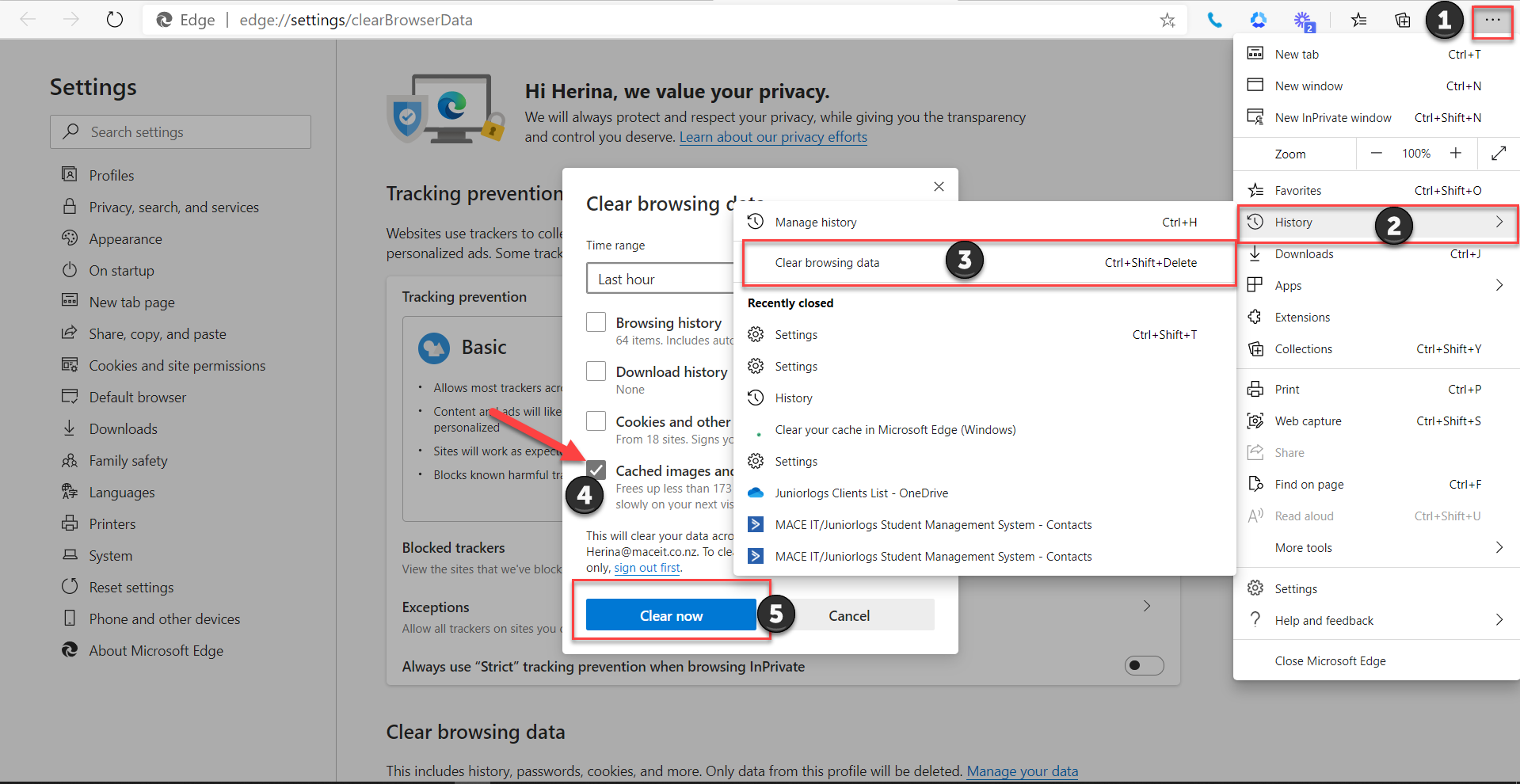
The process of clearing your cache varies slightly depending on your browser. Below are instructions for the most popular browsers:
Google Chrome
- Click the three-dot menu in the top-right corner.
- Go to More Tools > Clear Browsing Data.
- Select the Cached images and files checkbox.
- Choose a time range (e.g., “All time” for a complete clear).
- Click Clear Data.
📌 Note: Clearing cache in Chrome also allows you to delete cookies and browsing history if needed.
Mozilla Firefox
- Click the three-line menu in the top-right corner.
- Go to Settings > Privacy & Security.
- Scroll down to the Cookies and Site Data section.
- Click Clear Data.
- Check the Cached Web Content box and click Clear.
Microsoft Edge
- Click the three-dot menu in the top-right corner.
- Go to Settings > Privacy, search, and services.
- Under Clear browsing data, click Choose what to clear.
- Select Cached images and files.
- Click Clear now.
Safari
- Click Safari in the top menu bar.
- Go to Preferences > Advanced.
- Check the Show Develop menu in menu bar box.
- Click Develop in the menu bar and select Empty Caches.
📌 Note: Safari also allows you to clear cache directly from the Privacy tab in Preferences.
Checklist for Clearing Your Browser Cache

- Identify your browser (Chrome, Firefox, Edge, Safari).
- Locate the settings or preferences menu.
- Find the cache clearing option (often under privacy or browsing data).
- Select the cache data and confirm the action.
- Restart your browser for optimal results.
Clearing your browser cache is a quick and easy way to improve website performance and resolve loading issues. Whether you’re using Chrome, Firefox, Edge, or Safari, the process is straightforward and takes just a few minutes. Regularly clearing your cache ensures you’re always viewing the most current version of websites and keeps your browsing experience smooth. (browser performance, cache management, website optimization)
How often should I clear my browser cache?
+It’s a good practice to clear your cache every few weeks or when you notice slow website loading times or outdated content.
Will clearing my cache delete my browsing history?
+No, clearing the cache only removes stored website files. Your browsing history remains unless you choose to delete it separately.
Can clearing the cache fix website errors?
+Yes, clearing the cache can resolve issues caused by outdated or corrupted cached files, such as formatting errors or missing images.
Does clearing the cache free up storage space?
+Yes, clearing the cache removes stored files, freeing up storage space on your device.


