Master the Percentage Increase Formula in Excel Easily
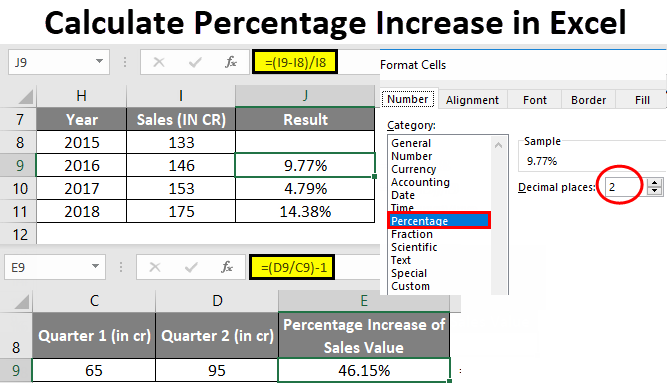
Calculating percentage increase in Excel is a fundamental skill for anyone working with data. Whether you're tracking sales growth, analyzing financial trends, or managing inventory, mastering the percentage increase formula can save you time and enhance your data analysis capabilities. In this guide, we'll walk you through the steps to calculate percentage increase effortlessly, ensuring you can apply this knowledge in both informational and commercial scenarios. From beginners to advanced users, this post is designed to cater to all skill levels, focusing on SEO-driven and informative content.
Understanding the Percentage Increase Formula

Before diving into Excel, it’s essential to grasp the basic formula for percentage increase. The formula is:
Percentage Increase = ((New Value - Old Value) / Old Value) * 100
This formula calculates the difference between the new and old values, divides it by the old value, and multiplies by 100 to get the percentage. In Excel, this can be translated into a simple cell formula, making calculations quick and accurate. (Excel formulas,data analysis,percentage calculation)
Step-by-Step Guide to Calculate Percentage Increase in Excel

Follow these steps to calculate percentage increase in Excel:
- Step 1: Input Your Data – Place your old and new values in separate cells (e.g., A1 for old value, B1 for new value).
- Step 2: Apply the Formula – In an empty cell, enter the formula
=(B1-A1)/A1*100. - Step 3: Format as Percentage – Select the cell with the result, right-click, and choose “Format Cells.” Under the “Number” tab, select “Percentage.” (Excel tutorials,formula application,data formatting)
📌 Note: Ensure your data is consistent to avoid errors in calculations.
Advanced Tips for Percentage Increase Calculations

To take your Excel skills to the next level, consider these advanced tips:
- Use Relative References – If calculating percentage increase for multiple rows, use relative cell references (e.g.,
=(B2-A2)/A2*100) to drag the formula down. - Conditional Formatting – Highlight cells with significant percentage increases using conditional formatting for better visualization.
- Automate with VBA – For repetitive tasks, automate calculations using Excel VBA macros. (Advanced Excel,VBA macros,conditional formatting)
Common Mistakes to Avoid

When calculating percentage increase, watch out for these common errors:
- Incorrect Cell References – Double-check your cell references to ensure accuracy.
- Forgetting to Format – Always format the result as a percentage for clarity.
- Dividing by Zero – Avoid dividing by zero, as it will result in an error. (Error prevention,Excel accuracy,data validation)
| Step | Action | Formula |
|---|---|---|
| 1 | Input Data | A1 (Old Value), B1 (New Value) |
| 2 | Apply Formula | =(B1-A1)/A1*100 |
| 3 | Format Result | Percentage Format |

Mastering the percentage increase formula in Excel is a valuable skill that can streamline your data analysis process. By following the steps outlined in this guide, you’ll be able to calculate percentage increases accurately and efficiently. Whether you're a beginner or an advanced user, these tips and techniques will help you leverage Excel’s full potential. Start applying these methods today and take your data analysis to the next level! (Excel mastery,data analysis tools,percentage increase)
What is the formula for percentage increase in Excel?
+
The formula for percentage increase in Excel is =(New Value - Old Value) / Old Value * 100.
How do I format the result as a percentage in Excel?
+
Select the cell with the result, right-click, choose “Format Cells,” and select “Percentage” under the “Number” tab.
Can I calculate percentage increase for multiple rows at once?
+
Yes, use relative cell references (e.g., =(B2-A2)/A2*100) and drag the formula down to apply it to multiple rows.



